Today is the day to stop writing titles on little scraps of paper in your pocket, and then losing track of them. Use your For Later Shelf to make finding that book you really wanted to read as easy as one, two, three.
When you mark a title For Later, it gets added to a list in your online account. You can access the list any time, place items on hold directly from your list, or check to see what’s available now so that you can grab it off the shelf. There are no limits to how many titles you can add to your For Later Shelf, and it works for Lucky Day items and DVDs too!
To mark a title For Later:
1. Find it in the online catalog.
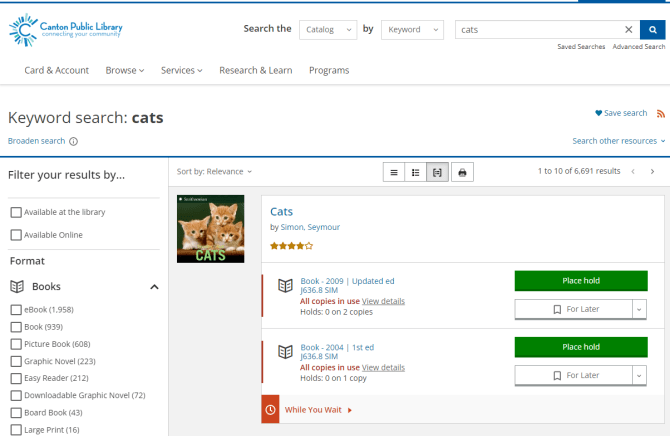
2. Click the For Later button, underneath the green Place hold button.
3. If you are not logged in, you will get a pop-up asking for your username or barcode and PIN. Enter your information, and then the item will be marked for you. You will know it worked because the ribbon icon will turn dark grey and there will be a green pop-up notice at the bottom of the screen.
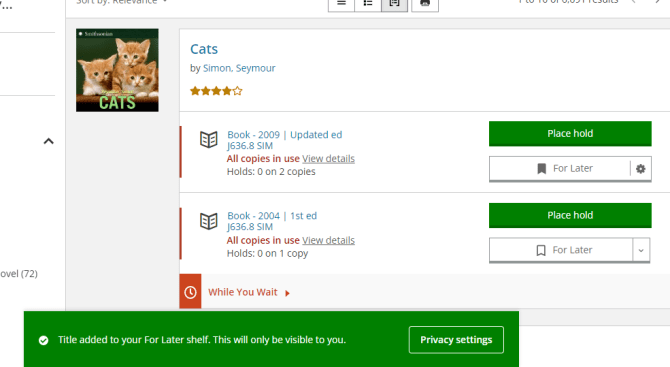
If you are already logged in to your account, you won’t have to log in again—you’ll just get the dark grey ribbon icon and green pop-up to let you know the item has been added to your list.
If you clicked an item by mistake, simply click it again. You’ll get a pop-up that shows a bigger version of the For Later button. Click it to open the drop-down menu and select Remove from Shelves.
It’s that simple.
To find the title again when you want it:
- Go to the Log In / My CPL menu in the top righthand corner of any page of the website, and select For Later Shelf under the My Collections heading.
- If you’re not logged in, this will take you to the login screen, and then to your For Later Shelf. If you are logged in already it won’t make you log in again—it will take you straight to your Shelf.
- Your For Later Shelf will look like the image below.
- If you had lists saved in our old catalog system, and have not yet imported them, you will see a light blue bar at the top giving you the option to do so. You can select the x if you don’t want to import them right now, and it will give you the option again the next time you visit your lists.
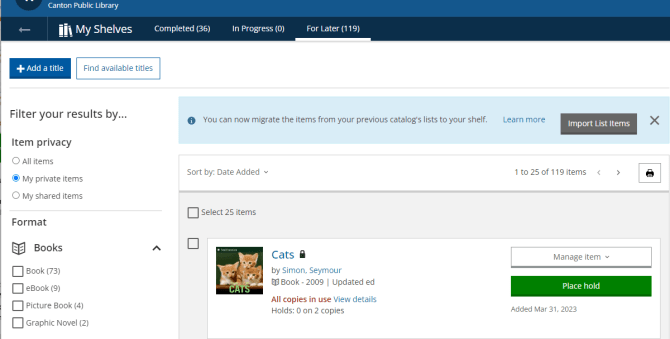
- You can add more titles right from this screen using the dark blue Add a Title button at the top left.
- You can filter your list to show just titles that are available now and place them on hold directly from this screen.
- You can also filter your list in all the same ways you can filter the catalog: by format, content, author, etc.
- If you want to take something off your shelf, or move it to a different shelf, select Manage Item to see your options.
Happy reading!



Add a comment to: Save It for Later